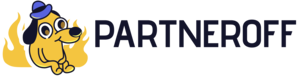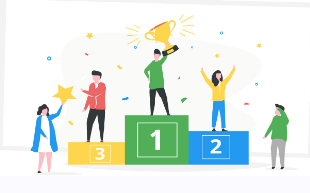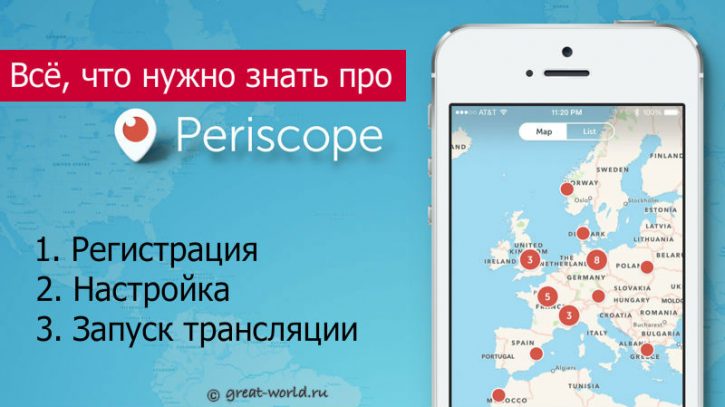 Несмотря на то что сегодня Periscope в моде новичкам может быть неясна суть - для чего он нужен и как пользоваться Перископом? В конце концов, вы будете светить лицом перед аудиторией в реальном времени, и вам нужно как минимум выглядеть так, как будто вы знаете, что делаете.
Именно по этой причине я решил составить небольшое руководство. После прочтения которого вы будете вполне подготовленным к тому, чтобы не только провести свою первую трансляцию, но и даже преуспеть в этом деле.
Оглавление:
Готовы? Тогда за дело!
Несмотря на то что сегодня Periscope в моде новичкам может быть неясна суть - для чего он нужен и как пользоваться Перископом? В конце концов, вы будете светить лицом перед аудиторией в реальном времени, и вам нужно как минимум выглядеть так, как будто вы знаете, что делаете.
Именно по этой причине я решил составить небольшое руководство. После прочтения которого вы будете вполне подготовленным к тому, чтобы не только провести свою первую трансляцию, но и даже преуспеть в этом деле.
Оглавление:
Готовы? Тогда за дело!
Что такое Periscope?
Говоря простым языком, Periscope позволяет вам выходить на видеосвязь с вашими подписчиками и зрителями при помощи мобильного телефона в любое время, в любом месте. Приложение позволяет вам запустить свой собственный канал, через который вы будете транслировать видео своей аудитории. Periscope действительно позволяет извлечь преимущества из вашего смартфона, так как позволяет вам оповещать своих зрителей о выходе в онлайн как в самом приложении, так и в социальных сетях (как минимум в Twitter). Кроме того, у вас будет возможность вести дискуссии со своими зрителями или получать мгновенную обратную связь с аудиторией. В целом Periscope позволяет проводить по-настоящему интерактивные мероприятия в режиме реального времени: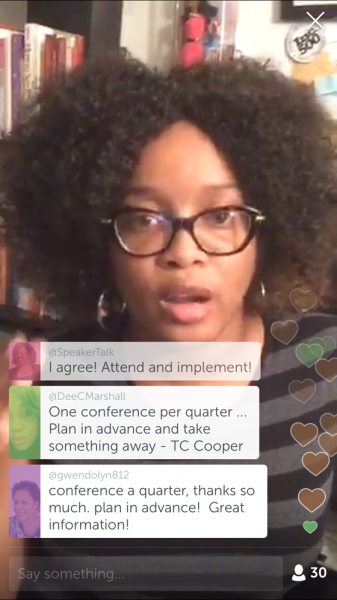 После того как ваша трансляция будет завершена, зрители смогут просматривать повтор и даже оставлять отзывы еще в течение 24 часов, после чего запись будет автоматически удалена.
Однако не стоит беспокоиться, у вас будет возможность сохранять все видео в мобильный, после чего вы можете делиться ими в интернете как любым другим файлом.
Есть множество способов, как можно использовать Periscope для продвижения себя и бизнеса (по ссылке подробное руководство). Это приложение также можно считать отличным инструментом для демонстрации собственных навыков, особенно если речь идет об ораторском искусстве.
Ниже отзыв одного из активных пользователей Перископа:
После того как ваша трансляция будет завершена, зрители смогут просматривать повтор и даже оставлять отзывы еще в течение 24 часов, после чего запись будет автоматически удалена.
Однако не стоит беспокоиться, у вас будет возможность сохранять все видео в мобильный, после чего вы можете делиться ими в интернете как любым другим файлом.
Есть множество способов, как можно использовать Periscope для продвижения себя и бизнеса (по ссылке подробное руководство). Это приложение также можно считать отличным инструментом для демонстрации собственных навыков, особенно если речь идет об ораторском искусстве.
Ниже отзыв одного из активных пользователей Перископа:
«Я обожаю Periscope. Я самостоятельно провела несколько трансляций, и обнаружила, что это отличный способ поделиться собственными навыками и знаниями, своим мироощущением, окружением, и просто поведать людям о том, что вы за человек, и как протекает ваша жизнь. Periscope также позволяет привлекать новых зрителей и потенциальных клиентов. Просто попробуйте, поделитесь своими чувствами, и вам обязательно воздастся”.
Как пользоваться Перископом? Установка и регистрация
В этом разделе статьи хочу, чтобы вы сосредоточили внимание на 5 аспектах Periscope:Авторизация
Первый этап в процессе использования Periscope – это скачивание приложения на iOS или Android. При первом запуске, приложение попросит вас авторизоваться: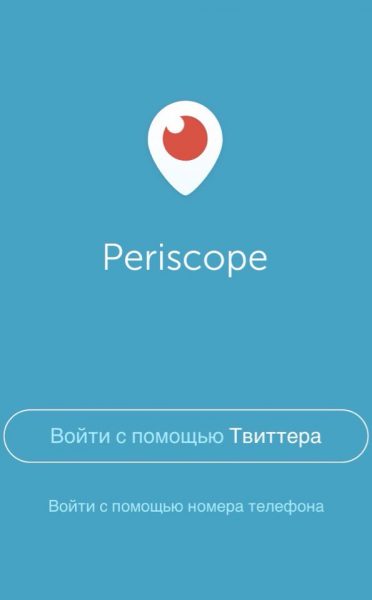 Вы можете это сделать при помощи аккаунта Twitter либо воспользоваться телефонным номером. Однако учтите, чтобы чтобы использовать все социальные преимущества Periscope, лучше воспользоваться данными из твиттера.
Если у вас имеется более одного аккаунта, то вы можете добавить несколько кнопок при помощи функции «Добавить аккаунт» в настройках Twitter на вашем устройстве:
Вы можете это сделать при помощи аккаунта Twitter либо воспользоваться телефонным номером. Однако учтите, чтобы чтобы использовать все социальные преимущества Periscope, лучше воспользоваться данными из твиттера.
Если у вас имеется более одного аккаунта, то вы можете добавить несколько кнопок при помощи функции «Добавить аккаунт» в настройках Twitter на вашем устройстве:
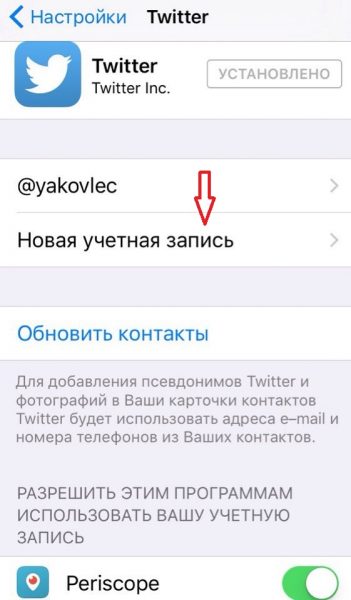
Вкладки
В приложении Periscope представлено 4 основных вкладки. В первой вкладке отображено 2 списка:- Список людей (за активностью которых в Periscope вы следите), на данный момент ведущих трансляции (для того чтобы присоединиться к трансляции, достаточно просто прикоснуться к пункту списка).
- Список трансляций, которые вы посещали за последние 24 часа (коснувшись любой из списка, вы можете просмотреть повтор).
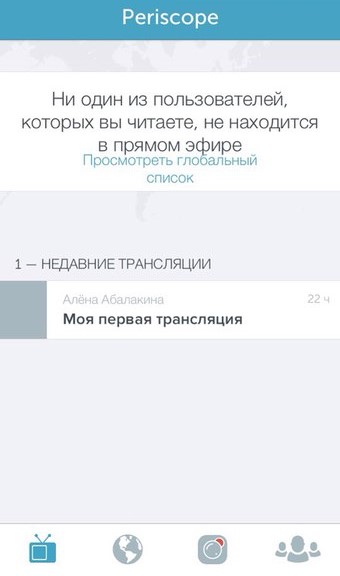 Вторая вкладка в приложении состоит из двух окон, в каждом из которых представлен список трансляций по всему миру, к которым вы можете присоединиться. Оба окна можно просматривать как в режиме списка, так и увидеть местонахождение источников на карте:
Вторая вкладка в приложении состоит из двух окон, в каждом из которых представлен список трансляций по всему миру, к которым вы можете присоединиться. Оба окна можно просматривать как в режиме списка, так и увидеть местонахождение источников на карте:
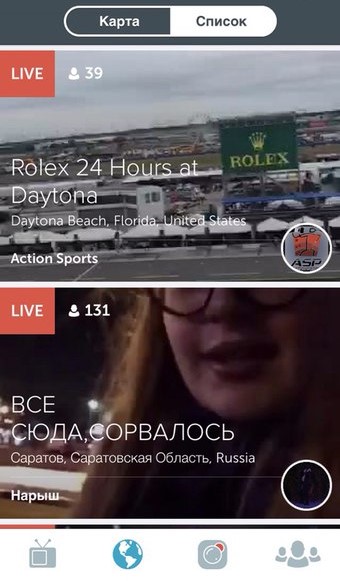
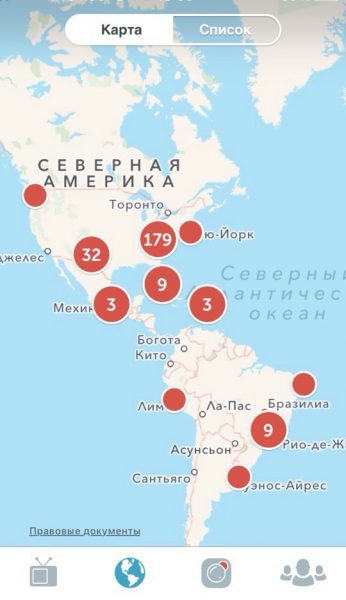 Третья вкладка предназначена для ваших собственных трансляций:
Третья вкладка предназначена для ваших собственных трансляций:
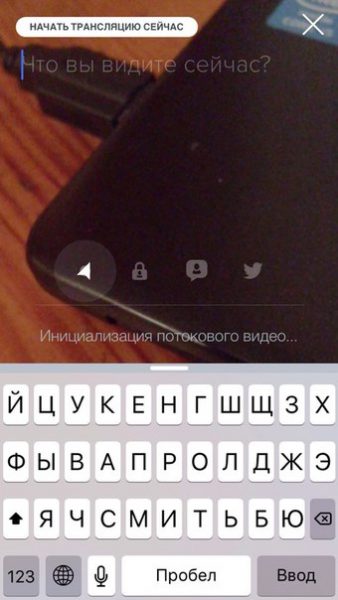 В четвертой вкладке можно находить интересных вам людей, и подписываться на них. Учтите, что цифры показывают количество фолловеров пользователя в Periscope, а не в Twitter. Здесь вы также можете использовать данные вашего профиля и другие настройки:
В четвертой вкладке можно находить интересных вам людей, и подписываться на них. Учтите, что цифры показывают количество фолловеров пользователя в Periscope, а не в Twitter. Здесь вы также можете использовать данные вашего профиля и другие настройки:
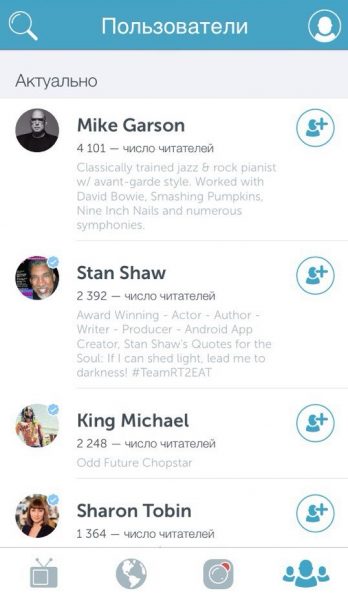
Настройки
Как видно на вышеприведенном скриншоте, в верхнем правом углу есть иконка с силуэтом человека. Нажмите на нее, чтобы открыть настройки вашего профиля: Предлагаю вам наглядный скриншот: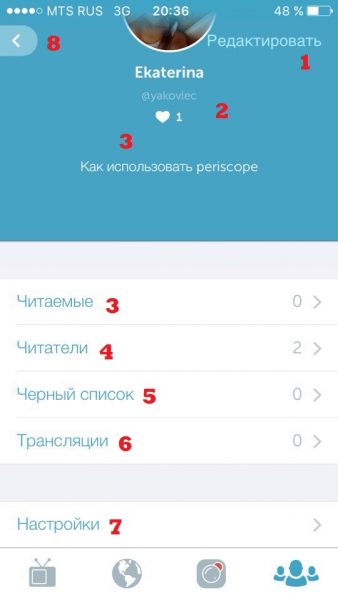
1. Стоит отметить, что данные вашего профиля были импортированы из Twitter. Но вы всегда можете изменить их, если потребуется. Для этого воспользуйтесь кнопкой «Редактировать»:
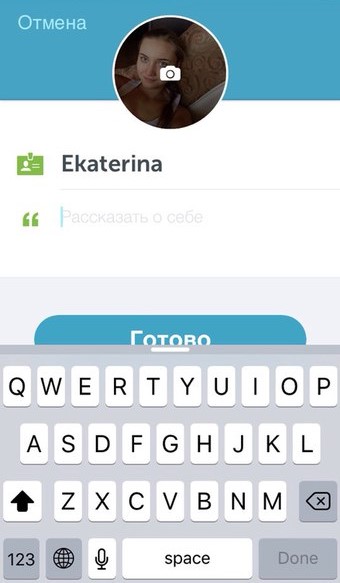
2. Изображение, ID в Twitter и подзаголовок – все это находится в вашем профиле (чтобы отредактировать эту информацию, вернитесь к 1-му пункту).
3. Здесь показано, сколько сердечек вы получили во время ваших трансляций и повторов. Зрители оставляют вам сердечки, просто прикасаясь к экрану в момент просмотра.
4. Количество ваших подписчиков в Periscope. Чтобы просмотреть список, коснитесь стрелки справа.
5. Количество заблокированных вами людей. Когда вы блокируете кого-то в Periscope, этот человек больше не сможет просматривать ваши трансляции, участвовать в дискуссиях или ставить вам сердечки. Но и у вас также не будет возможности просматривать его видеоролики, участвовать в его дискуссиях. Чтобы просмотреть список заблокированных пользователей, коснитесь стрелки справа.
6. Список трансляций.
7. Касание по стрелке переносит вас к настройкам:
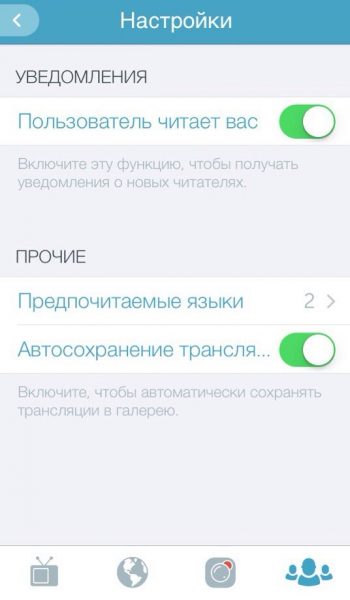
- Первая строка позволяет вам включать/выключать оповещения, когда кто-то подписывается на вас. Настройками уведомлений также можно управлять из глобальных настроек вашего устройства.
- Вторая строка позволяет настраивать языки:
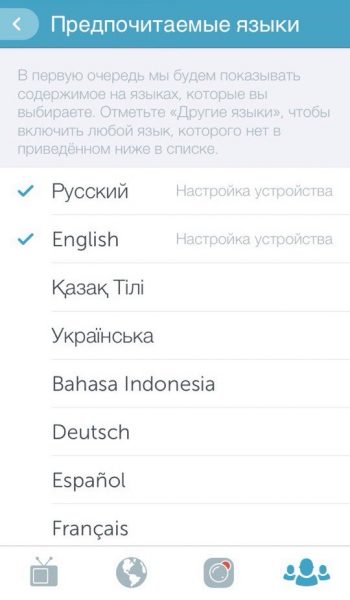
- Последняя настройка очень важна, и я рекомендую вам всегда держать ее включенной. Это позволит вам сохранять трансляции на мобильном устройстве по окончании сессии. Если выключить этот тумблер, то у вас не останется сохраненных записей ваших видеороликов.
8. Коснитесь стрелки, чтобы вернуться к предыдущему окну.
В разделе настроек представлено еще несколько удобных функций, включая также опции шэринга, справку, обратную связь, различные юридические документы, а также возможность выйти из приложения.Просмотр трансляции
Чтобы присоединиться к какой-нибудь трансляции в Periscope, перейдите либо к списку, либо к карте, и выберите видео на интересующую вас тему. Если у вас включены оповещения, то вы также узнаете о текущих трансляциях, когда:- Кто-то, на кого вы подписаны, запускает свою трансляцию в Periscope.
- Кто-то, на кого вы подписаны, делится чьей-то еще трансляцией.
- Кто-то, на кого вы подписаны, приглашает вас на закрытую трансляцию, или
- Когда кто-то, кого вы фолловите в Twitter, впервые запускает трансляцию.
 Тут же будет запущен повтор трансляции. Как видно, здесь у вас есть несколько опций:
Тут же будет запущен повтор трансляции. Как видно, здесь у вас есть несколько опций:
- Есть возможность оставить комментарий, воспользовавшись полем внизу окна.
- Облачка с комментариями других людей, а также с оповещениями о новых присоединившихся зрителях появляются снизу, а затем постепенно исчезают.
- С правой стороны вы можете видеть сердечки. Опять же, сердечки появляются тогда, когда кто-то хочет выразить свою благодарность или радость, и дотрагивается до правой стороны экрана.
- Иконка с цифрой в правом нижнем углу отображает общее количество зрителей. Коснитесь иконки, и это перенесет вас к другому окну.
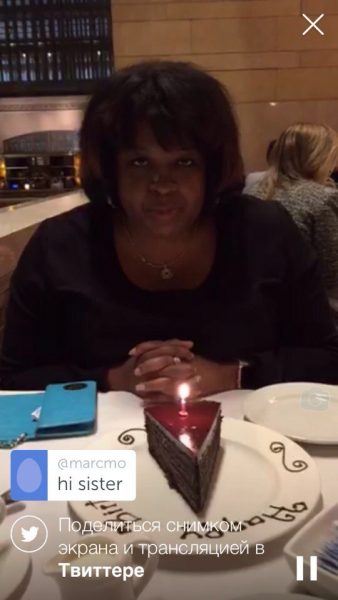 После нажатия по иконке профиля, вы будете перемещены к следующему окну:
После нажатия по иконке профиля, вы будете перемещены к следующему окну:
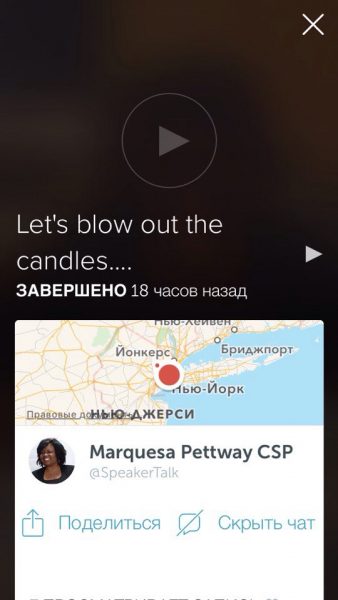 Так как это повтор, в верхней части окна отсутствует сама трансляция. Однако вы можете сделать следующее:
Так как это повтор, в верхней части окна отсутствует сама трансляция. Однако вы можете сделать следующее:
- Видеть местонахождение ведущего (если он пожелает поведать эту информацию).
- Подписаться на ведущего в Periscope, нажав по маленькой иконке персонажа со знаком плюса.
- Скрыть чат, если вам хочется смотреть видео и не отвлекаться.
- Поделиться трансляцией в Twitter или посредством ссылки.
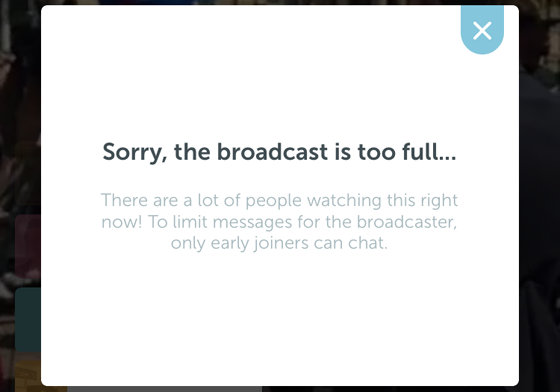 Так что, если вам хочется иметь возможность высказаться во время популярной трансляции, подключайтесь к ней как можно раньше.
Так что, если вам хочется иметь возможность высказаться во время популярной трансляции, подключайтесь к ней как можно раньше.
Ведение трансляции
Наконец, мы подобрались к самому сердцу Periscope. К запуску и ведению собственных трансляций. Когда вы впервые откроете окно трансляций, появится следующее всплывающее окно: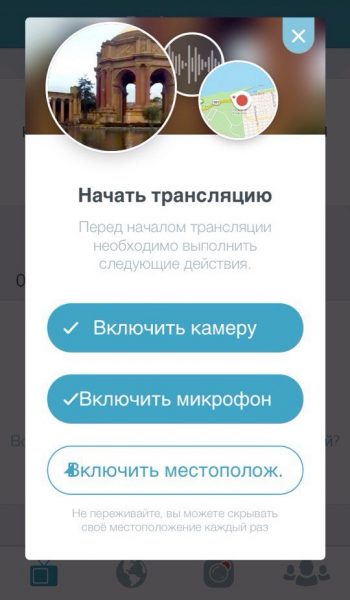 Для начала, включите все три опции, так как первые две необходимы для передачи видео и аудио, а третью можно использовать по желанию.
После чего вы будете перемещены к окну трансляции:
Для начала, включите все три опции, так как первые две необходимы для передачи видео и аудио, а третью можно использовать по желанию.
После чего вы будете перемещены к окну трансляции:
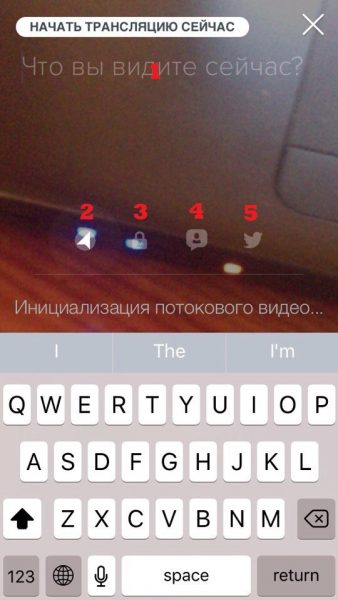 Здесь давайте пройдемся постепенно по каждому шагу:
Здесь давайте пройдемся постепенно по каждому шагу:
- Дайте трансляции название.
- Касание по этой иконке включает и выключает службу геолокации. То есть, открывает доступ к вашему местонахождению.
- Касание по этой иконке поможет вам закрыть трансляцию от посторонних глаз. Вы можете пригласить на нее только тех, кого пожелаете, выбрав этих пользователей. Это отличная опция для небольших групп или классов.
- Эта опция позволит вам выбрать тех, кто сможет переписываться во время трансляции. При отключенном состоянии, комментарии доступны всем, кто присутствует.
- Возможность оповестить о трансляции всех фолловеров в Twitter. Это позволит вам привлечь внимание.
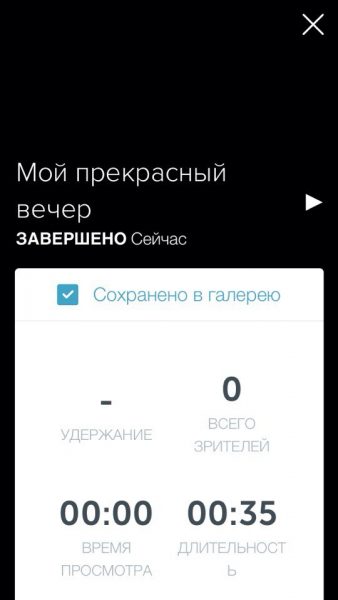 Как видно, запись трансляции теперь находится в вашей Фотопленке, откуда ее можно шэрить в соцсети или просто в интернет.
Как видно, запись трансляции теперь находится в вашей Фотопленке, откуда ее можно шэрить в соцсети или просто в интернет.
Примечание: вышеприведенное видео не показывает комментарии или сердечки, так как они показываются только при живой трансляции или при просмотре повтора через приложение Periscope.
Если прокрутить вниз, то можно увидеть всех, кто просматривал повтор. Вдобавок вы можете видеть, сколько было поставлено сердечек, и кто их ставил. С этого момента и на протяжении последующих 24 часов ваши подписчики смогут делиться этой трансляцией или просматривать ее повтор.